Möchten Sie eine Entwicklungsumgebung für Flutter – Googles Cross-Plattform UI Framework installieren dann finden Sie hier eine Anleitung für Windows 10 und das Android Studio.
Übersicht
Aller Anfang ist schwer, auch wenn es darum geht, etwas Neues zu lernen. Um mit der Entwicklung von Anwendungen, Apps, Web- bzw. Desktop-Anwendungen mit Flutter zu beginnen, brauchen Sie erst einmal eine Entwicklungsumgebung. In diesem Tutorial geht es darum Flutter und als IDE das Android Studio unter Windows 10 einzurichten, so dass Sie Apps für Android entwickeln können. Die Entwicklungsumgebung für andere Zielplattformen fit zu machen, bleibt anderen (noch folgenden) Tutorials überlassen.
Es ist aber auch möglich Flutter und das Android Studio unter Linux oder macOS zu verwenden. Auch andere IDEs, wie z.B. Microsofts Visual Studio Code oder IntelliJ IDEA, sind möglich.
Um nun eine lauffähige Entwicklungslandschaft unter Windows 10 aufzusetzen, sind folgende Schritte durchzuführen.
- Systemvorraussetzugen prüfen und gegebenenfalls herstellen
- Flutter SDK installieren
- Flutter doctor
- Android Studio installieren
Generell finden Sie die originale Dokumentation und auch die benotigten Download-Links zu Flutter unter https://flutter.dev .
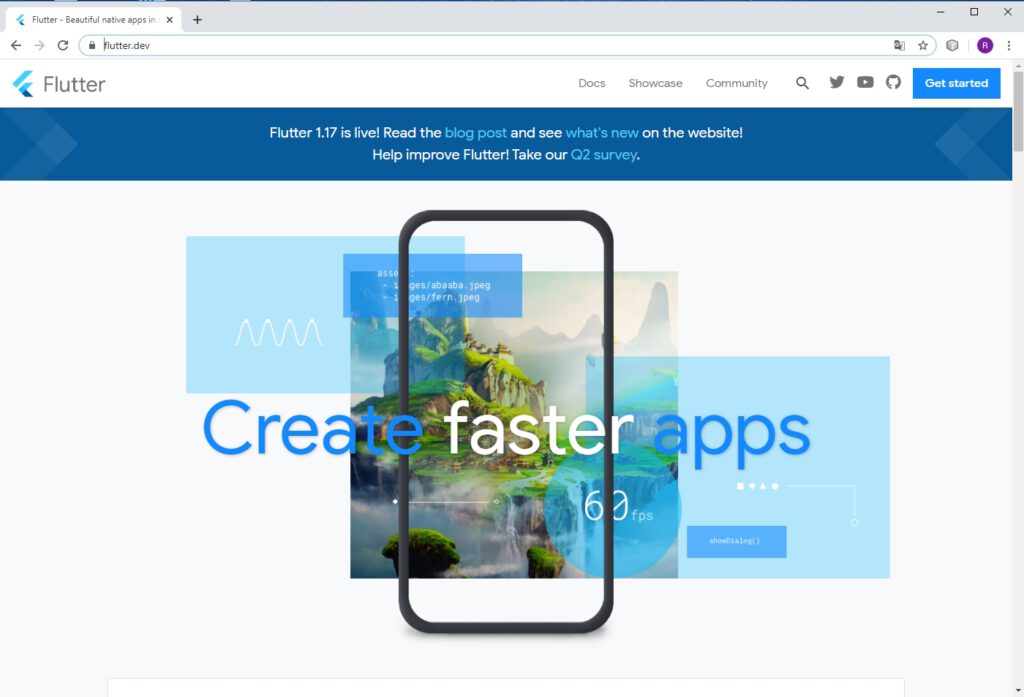
Folgen Sie dem Button “Get started” und wählen Sie dann Windows aus.
Systemvoraussetzungen
Als Mindestvoraussetzungen für diese Entwicklungsumgebung benötigen Sie mindestens Win 7 SP1 (64bit) oder später mit mindestens PowerShell 5.0. Bei Windows 10 sollte diese Voraussetzung von Haus aus erfüllt sein.
Dann brauen Sie noch Git für Windows in der minimalen Version 2.0.
Sollten Sie Git noch nicht installiert haben, finden Sie den zugehörige Version hier.
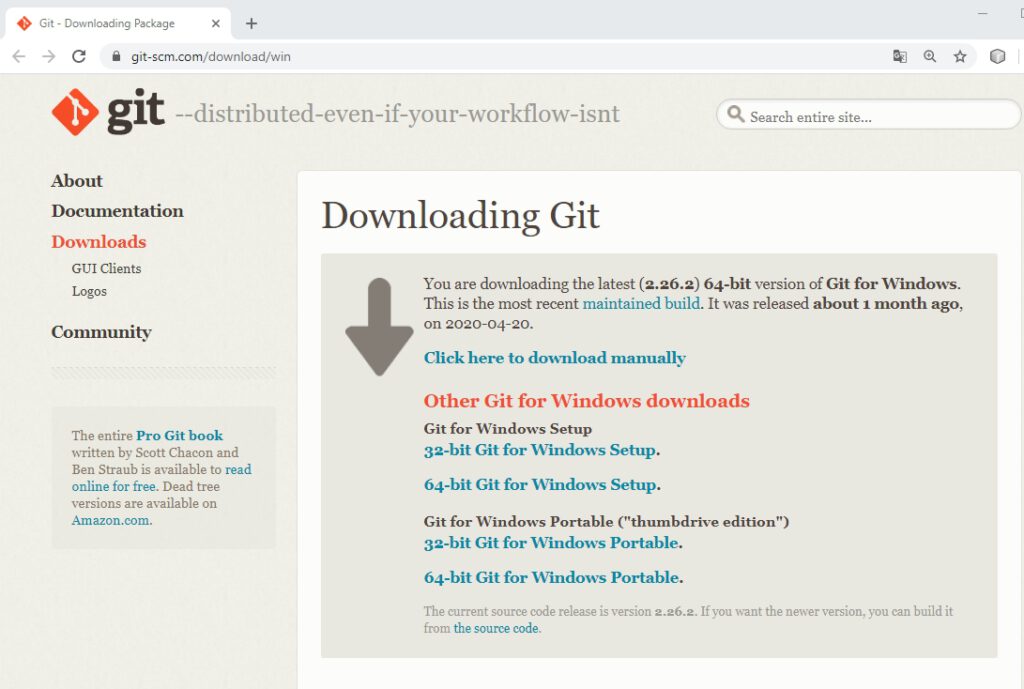
Starten Sie einfach den Installer. Achten Sie dabei bitte darauf, dass Sie die Git Bash mit installieren und dass Sie die Option “Git from the command line and also from 3rd-party software.” aktivieren.
Flutter SDK installieren
https://flutter.dev/docs/get-started/install/windowsIn diesem Schritt geht es darum das Flutter SDK auf Ihrem Rechner zu installieren. Wenn Sie sich, wie eingangs beschrieben für die https://flutter.dev zur Installationsanleitung durchgehangelt haben, finden Sie den Download-Link im Abschnitt “Get the Flutter SDK”. Ansonsten folgen Sie diesem Link.
Laden Sie die aktuelle Version von Flutter als Zip -Archiv herunter und entpacken Sie es unter c:\src\flutter. Da Flutter auf der Programmiersprach dart basiert, benötigen Sie auch diese. Allerdings müssen Sie sich in diesem Fall nicht darum kümmern, da die kompatible dart Version bereits in dem SDK enthalten ist.
Jetzt müssen Sie noch den Pfad C:\src\flutter\bin in die Path – Variable aufnehmen.
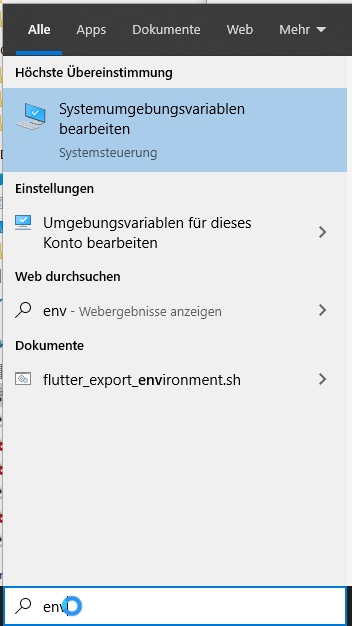
Über die Suche nach env und dann Umgebungsvariablen für dieses Konto bearbeiten öffnen Sie den notwendigen Dialog.
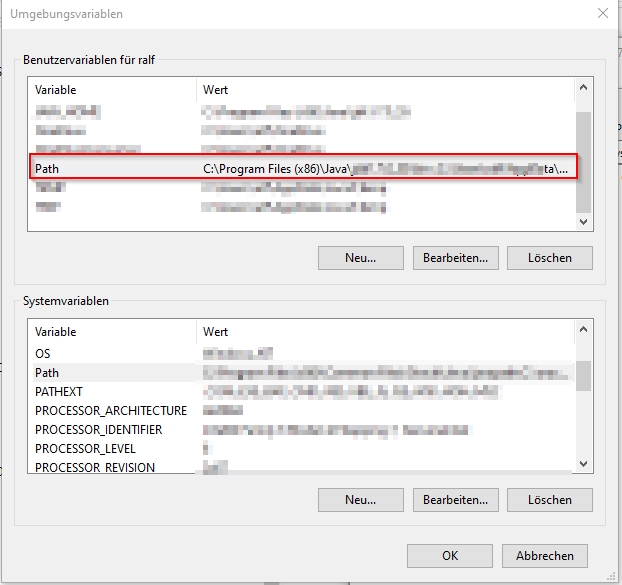
In der Liste der Benutzervariablen selektieren Sie jetzt die Variable Path, klicken auf Bearbeiten und ergänzen dort den Eintrag C:\src\flutter\bin.
Flutter doctor
Flutter bringt von Haus aus den flutter doctor mit. Mit diesem Tool können Sie Ihre Flutter-Umgebung und deren Abhängigkeiten prüfen. Geben Sie in einer Konsole folgenden Befehl ein.
C:\>flutter doctor
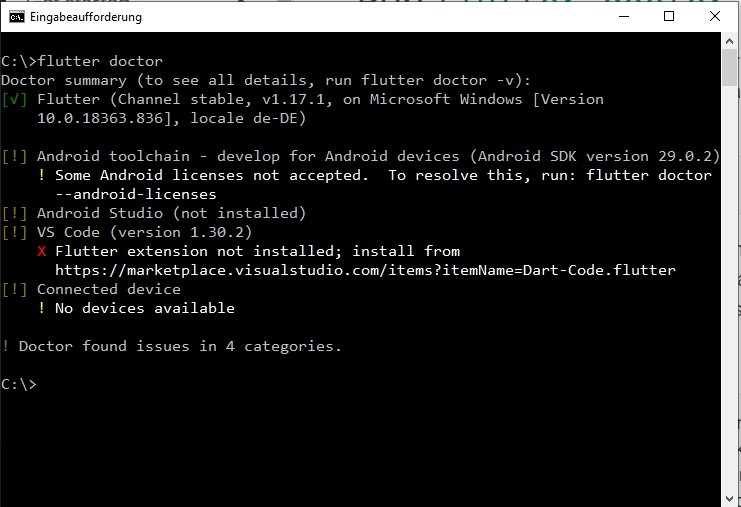
Je nach Umgebung kann die Ausgabe von dem hier in Abbildung 05 gezeigtem Beispiel abweichen. In diesem Fall erkennen Sie, dass Sie die Android – Lizenzbedingungen noch nicht akzeptiert haben. und dass das Android Studio noch nicht installiert wurde.
Um nun die Lizenzen zu aktivieren starten Sie flutter doctor mit der Option — android-licenses und folgen dann der Ausgabe in der Konsole.
C:>flutter doctor --android-licensesDas Ergebnis sieht danach wie in Abbildung 06 aus.
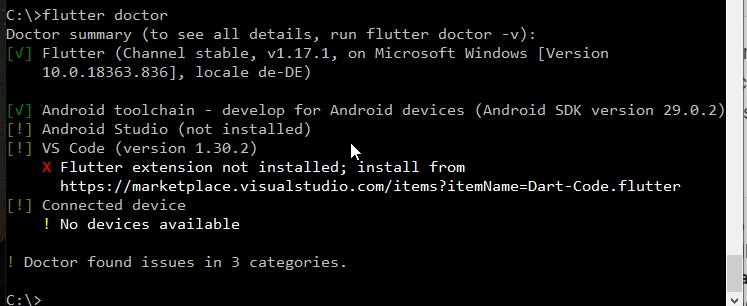
HINWEIS: Flutter verwendet intern Google Analytics. Um zu verhindern, dass Daten an Google gesendet werden, können Sie dieses Feature abschalten.
c:\>flutter config --no-analytics
Android Studio installieren
Nach diesem Schritt geht es noch an die Einrichtung des Android Studion. Den Download finden Sie hier.
Folgen Sie einfach dem Installation-Wizzard. Zu Begin werden Sie gefragt, ob Sie den Android-Emulator einrichten möchten. Lassen Sie diese Option ausgewählt.
Starten Sie nach der Installation das Android Studio. Dort finden Sie etwas versteckt das Context-Menü Configure.
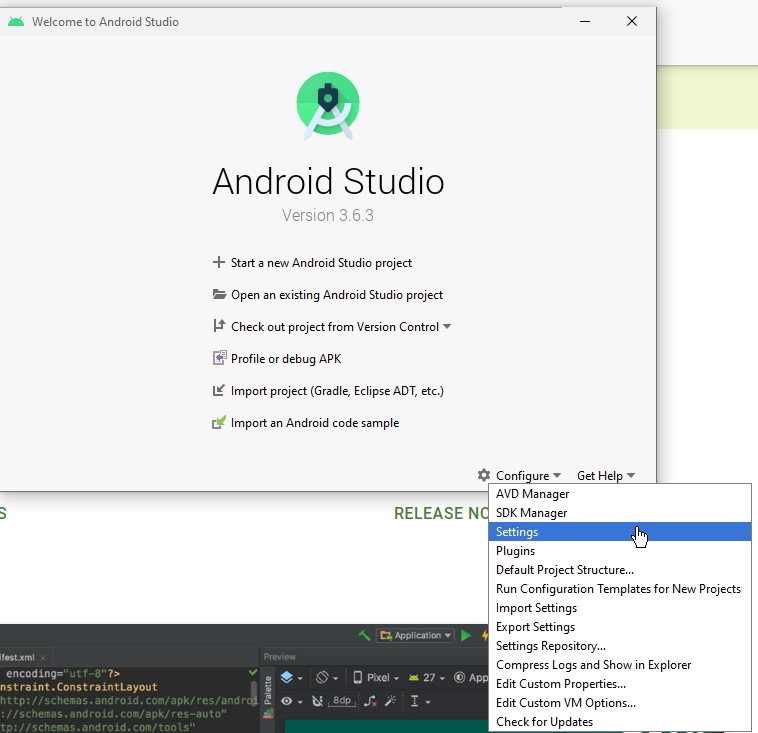
In der Version 3.6.3 müssen Sie noch diese Option aktivieren.
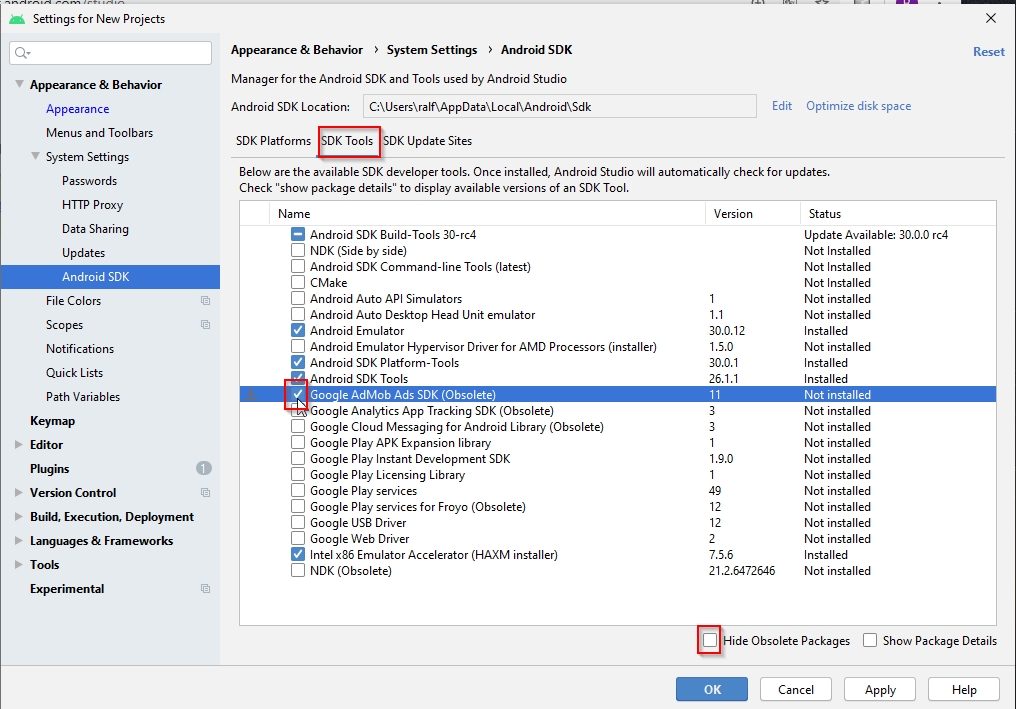
Android Studio : Flutter PlugIn einrichten
In dem letzte Schritt der Installation fügen Sie jetzt noch das Flutter PlugIn im Android Studio hinzu. Dazu öffnen Sie wieder das Configure-Context-Menü.
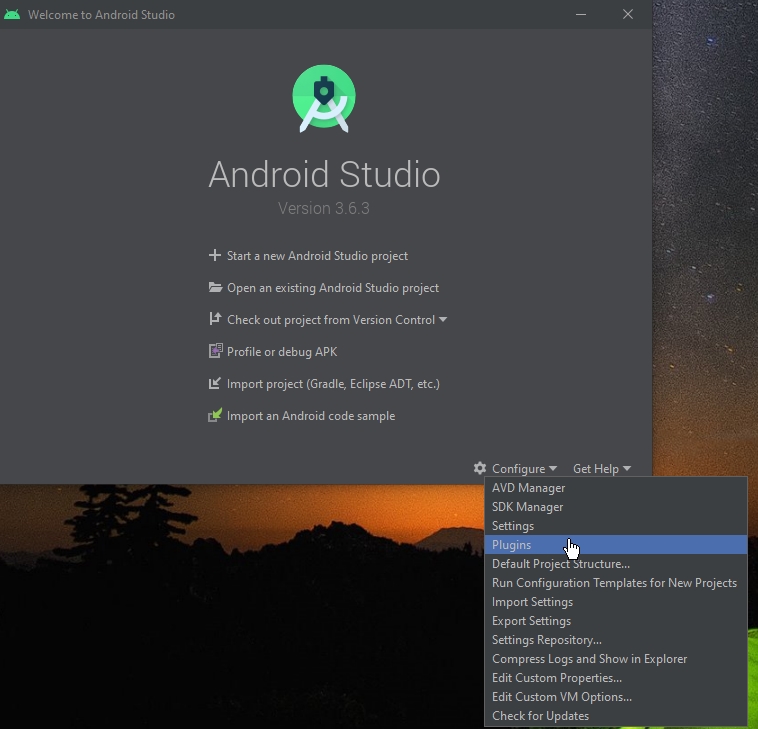
Wählen Sie das Flutter – PlugIn aus und installieren es. Anschließend ist noch ein Neustart des Android Studios notwendig.
Fertig!
